画面ハードコピーをするため【Webpage Screenshot】というchromeのオプション機能を
インストールする方法についてお知らせ致します。
インストール方法 使用方法
Webpage Screenshot Chromeインストール方法
①chromeを立ち上げて、以下のURLにアクセスして下さい。
(chromeでこのページを開いている場合は、このまま下記リンクをクリックされますと別タブにて該当ページが表示されます。)
https://chrome.google.com/webstore/detail/webpage-webcam-screenshot/ckibcdccnfeookdmbahgiakhnjcddpki?hl=ja
②図の赤丸で囲まれた部分をクリックして下さい。
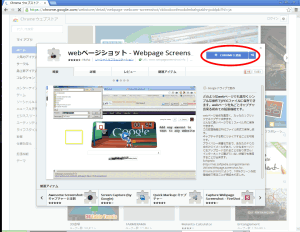
③クリック後、図のようなアラートが表示されますので、赤丸部分のOKボタンをクリックして下さい。
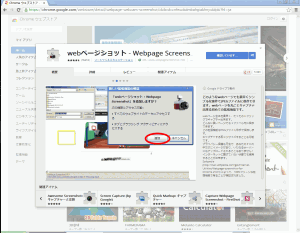
④クリック後、ページが自動で【Webpage Screenshot】に移り、図のようにchrome右上に図の赤丸で囲まれたようなアイコンが出ていればインストール完了です。このアイコンが【Webpage Screenshot機能アイコン】となります。
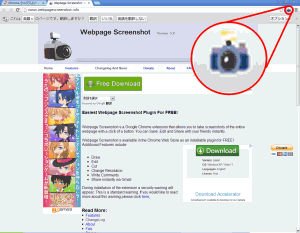
Webpage Screenshot 使用方法
①chrome右上にある、【Webpage Screenshot機能アイコン】をクリック。
②図の様なメニューが表示されます。
以下主に使用する2つについてご説明致します。
【見たままをスクリーンショット】
【ページ全てをスクリーンショット】
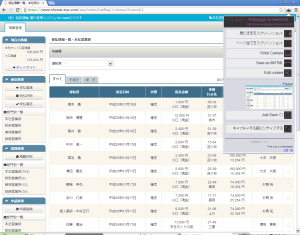
③どちらか選択してクリックして頂きますと、図の様な画面が表示されますので、赤丸で囲まれた【save】ボタン(画像ファイルとして保存)や【print】ボタン(そのままchromeの機能による印刷)をクリックして下さい。
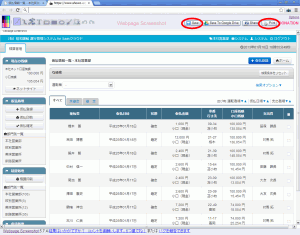
以上が使用方法となります。